O HD externo é utilizado frequentemente para armazenamento de fotos, vídeos, planilhas e documentos diversos devido a sua praticidade no dia a dia. Afinal, basta conectar o dispositivo a uma porta USB para ter acesso às pastas e, assim, transferir seus arquivos do computador para a unidade externa de forma simples e rápida. Porém, um dos problemas mais frequentes quando se trata de HD externo é quando o HD não aparece no PC. Nesse caso, existem alguns principais motivos para isso estar acontecendo e aqui vamos te mostrar como solucionar essa questão.
Por que o meu HD não é reconhecido?
Existem diversos motivos que podem levar o HD a não ser reconhecido pelo computador. Abaixo, iremos compartilhar as 4 causas principais:
Porta USB com defeito
A porta USB quebrada é uma dos principais motivos para o HD não aparecer no PC. Para solucionar essa questão, basta plugar o seu dispositivo em uma porta USB diferente. Dessa forma, caso o seu HD seja reconhecido normalmente, você saberá que o problema estava naquela porta USB anterior. Lembre-se também de checar o funcionamento do cabo de conexão.
Sendo assim, o primeiro conselho quando o HD não é reconhecido é checar o funcionamento da porta USB que você está utilizando.
Problema na partição do HD externo
Nesse caso, o primeiro passo é verificar se a unidade está aparecendo no gerenciamento de disco. Para isso, conecte o seu HD externo à porta USB do seu computador, clique com o botão direito sobre o ícone do windows, localizado no canto inferior esquerdo do seu computador, e localize a opção “gerenciamento de disco”. Se preferir, pode também utilizar o atalho no teclado clicando na tecla windows + X.

Dentro do gerenciamento de discos é possível ver todos os discos que estão conectados ao PC, assim como informações adicionais sobre cada um deles.
Ao localizar a sua unidade no gerenciador, tente inicializá-la para ver se, dessa forma, o HD passa a ser reconhecido. Para isso, clique com o botão direto e selecione a opção “abrir”. Veja abaixo:
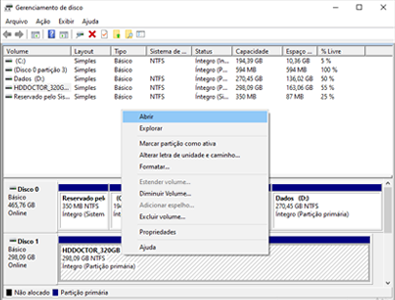
Caso não consiga, outra solução é criar uma nova unidade e atribuir uma letra à ela. Nesse caso, você estará particionando o HD de forma correta e possibilitando que outros dispositivos como o Windows, por exemplo, consigam acessá-lo. Antes de realizar qualquer procedimento desse tipo, certifique-se de que você tenha um backup dos arquivos que estão no dispositivo.
HD externo formatado no padrão incorreto
Esse também é um erro muito comum que impede que o HD seja reconhecido. Nesse caso, o que pode estar acontecendo é que o seu HD foi formatado em um padrão incorreto. Por exemplo, você pode estar tentando acessá-lo de um Windows, mas ele está no formato XFS, que é do Linux, ou no formato APFS, que é do Mac. Ou seja, o Windows não consegue acessá-lo pois não está em um formato que ele consiga ler.
Para resolver essa questão, será necessário formatar novamente a sua unidade e, dessa vez, escolher o formato correto. No caso do Windows, os formatos que ele reconhece são o NTFS ou exFAT.
O primeiro passo para formatar é ir no gerenciamento de disco, já mencionado anteriormente, localizar o disco e clicar com o botão direito. Selecione a opção “formatar”.
IMPORTANTE: antes de fazer qualquer tipo de formatação, certifique-se que você tenha um backup dos arquivos que estão ali. Se quiser saber como fazer um backup utilizando o Google Drive, por exemplo, clique aqui.
Driver corrompido ou desatualizado
No início, falamos sobre porta USB danificada e a importância de testar outras portas para checar se esse é o problema. O mesmo vale para o seu computador, se o HD não estiver sendo reconhecido e você testar o dispositivo em outro computador e ele funcionar, você saberá que o computador anterior está com algum tipo de problema. Nesse caso, geralmente, é um problema no driver e pode ser corrigido no gerenciamento de dispositivo. Veja abaixo:
Para abrir o gerenciamento de dispositivo, clique com o botão direito sobre o ícone do windows, localizado no canto inferior esquerdo do seu computador, e localize a opção “gerenciamento de dispositivos”. Após abrir, localize a opção “unidade de disco” e clique na setinha localizada a esquerda do nome para abrir as demais opções.
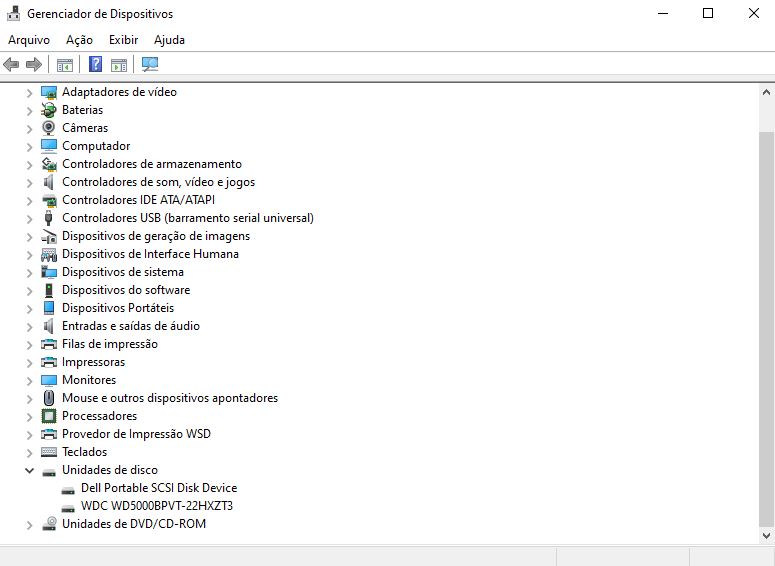
Se, no seu caso, algum dos dispositivos estiver com um ponto de exclamação amarelo, será necessário ir à propriedades da unidade para entender a mensagem de erro. Para isso, clique com o botão direito em cima da unidade e selecione a opção “propriedade”. Se estiver tudo ok e não lhe for apresentada nenhum opção, você pode tentar atualizar o driver.
Para atualizar o drive, clique com o botão direito em cima da unidade que está apresentando o erro e selecione a opção “atualizar driver”. O próximo passo é selecionar a opção “pesquisar automaticamente software de driver atualizado” e seguir as instruções dados nas próximas etapas. Dessa forma, se esse for o problema, será solucionado de forma rápida e seu HD será reconhecido pelo PC.
Conclusão
Como pôde ver, existem diversas causas para o HD não ser reconhecido no PC e é possível resolvermos de forma rápida e sem complicação. Contudo, se seu problema for com os dados do dispositivo, é necessário entrar em contato com uma empresa especializada em recuperação de dados para recuperar arquivo corrompido, recuperar arquivo deletado ou recuperar HD formatado, por exemplo.
A HD Doctor é especializada em recuperação de dados em HD e a melhor solução. Oferecemos análise gratuita, sem compromisso e feita em 24H após a chegada do dispositivo em um de nossos laboratórios. Além disso, contamos com uma equipe de experts capazes de desenvolver soluções personalizadas para os casos mais complexos de perda de dados.
E mais, você pode enviar o seu dispositivo para análise de qualquer lugar do Brasil sem custo algum. Para saber como, entre em contato com um de nossos especialistas pelo 0800 607 8700.
Sendo assim, se precisa recuperar HD formatado, recuperar HD danificado ou ainda recuperar HD queimado ou que sofreu danos por água, entre em contato com a HD Doctor. São 20 anos de experiência e mais de 75.000 clientes satisfeitos em todo o pais.
Não deixe de seguir a HD Doctor nas redes sociais: Instagram, Facebook e LinkedIN










