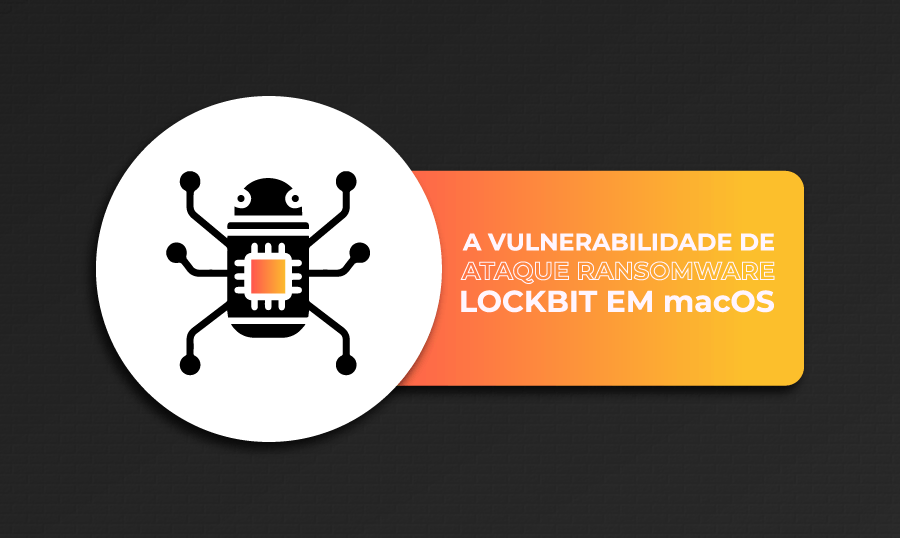Essa é uma dúvida comum entre os usuários de HD externo, principalmente quando é necessário utilizar o HD em sistemas operacionais distintos. Aqui vamos mostrar como formatar HD para utilizá-lo corretamente em cada sistema. Isso porque, por exemplo, o Windows não aceita HDs formatados em MacOS, assim como MacOS não suporta HDs formatados em Windows devido a arquitetura de ambos ser completamente diferente.
Uma curiosidade interessante é que é possível utilizar os HDs formatados em Windows/MacOS em sistemas Linux com instalação de pacotes adicionais, através de linhas de comandos específicos para cada distros Linux.
Cada sistema operacional utiliza um sistema de arquivos (File System) diferente, consequentemente, há uma nomenclatura específica para cada uma delas. A seguir, iremos exemplificar as mais utilizadas:
- NTFS – Windows
- FAT32 – Windows/MacOS – Dispositivos removíveis
- EXT – Linux
- exFAT – Windows/MacOS
- XFS – Linux
- ReFS – Windows Server
- VMFS – VMware – Virtualização
- HFS/HFS+/HFSX/APFS – MacOS
Como visto acima, é possível utilizar os sistemas FAT32 e exFAT tanto em MacOS quanto Windows. Contudo, é preciso ficar atento pois o sistema FAT32 tem uma limitação relacionada ao tamanho de arquivos gravados. Ou seja, você não conseguirá gravar arquivos maiores que 4GB devido a alocação de escrita dos dados nos setores lógicos do HD. Sendo assim, esse sistema é indicado para uso em pen-drives, por exemplo, com intuito de transferência de arquivos pequenos. Então, para uso em HD externo, o mais indicado é o sistema exFAT que suporta qualquer tamanho de arquivos e é aceito em Windows/MacOS.
Como formatar o HD em exFAT no Windows?
Abra o console de gerenciamento de disco clicando com o botão direito sobre o ícone do windows, localizado no canto inferior esquerdo do seu computador, e escolha a opção “gerenciamento de disco”. Se preferir, utilize o atalho no teclado clicando na tecla windows + X. Feito isso, identifique o disco que deseja formatar.
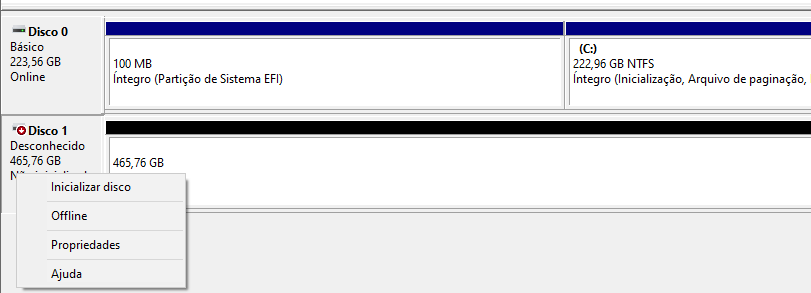
No caso da imagem acima, a formatação será feita no Disco 1. Clique com o botão direito do mouse em cima do disco que será formato e selecione a opção “inicializar disco”. Dessa forma, abrirá a caixa de configuração de disco mostrada abaixo:
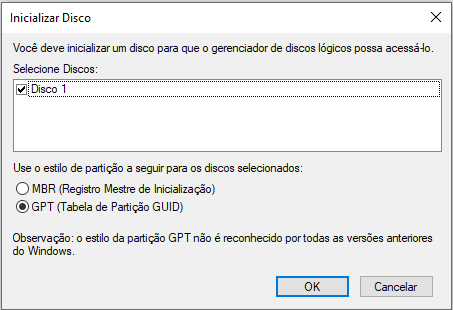
Aconselhamos deixar na configuração “default”, GPT, que suporta HDs maiores que 2TB. A opção MB aceita somente HDs de até 2TB. Após clicar em “OK”, o disco será iniciado com a nova tabela de partição e ficará como “Não alocada” por ainda não ter a seleção de tipo de sistema de arquivos que irá utilizar. Veja a imagem abaixo:
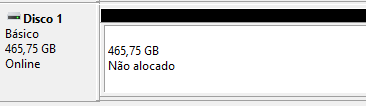
O próximo passo é criar um volume simples. Para isso, basta clicar com o botão direito do mouse e selecionar a opção “Novo volume simples”. Avance as opções sem fazer qualquer alteração até a opção “formatar volume”.
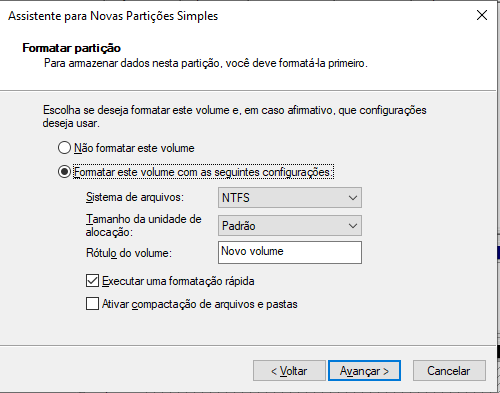
Repare que o sistema NTFS é o default. Aqui, basta selecionar a opção exFAT na caixa de seleção. Abaixo, em “Tamanho da unidade de alocação” mantenha a opção padrão que não haverá nenhuma limitação de tamanho de arquivos e aperte “Avançar” e em seguida “Concluir”.
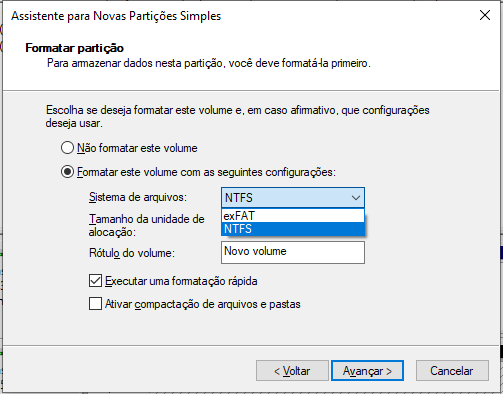
Altere o rótulo do volume para o nome que desejar. Aqui, iremos utilizar “HDDOCTOR”.
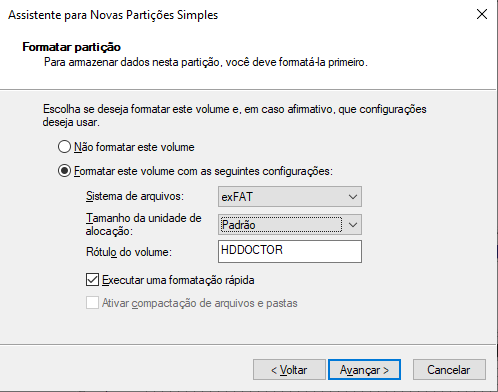
Clique em avançar e o seu dispositivo já estará pronto para ser utilizado em ambos sistemas operacionais.
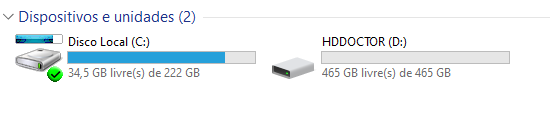
Como formatar o HD em exFAT no MacOS?
O processo em MacOS tem o conceito bem parecido com o Windows. Assim, o primeiro passo é abrir o app “Utilitário de Disco” no MAC, selecionar “Visualizar” e “Mostrar todos os dispositivos”. Feito isso, na barra lateral, selecione o dispositivo que deseja formatar. Veja abaixo:
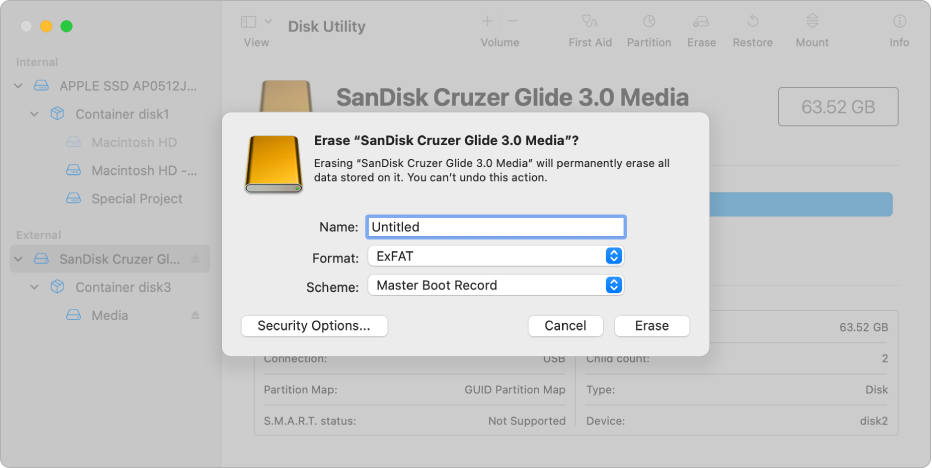
Altere o nome (rótulo) conforme desejar e selecione a opção “exFAT” conforme imagem acima. Não esqueça de alterar a alocação para GPT e clique em apagar (erase). Pronto!
É importante lembrar que, em ambos os processos, é necessário atenção redobrada para não selecionar o disco errado. A formatação é o processo que exclui os dados presentes no HD, deixando-o disponível para receber novos dados. Sendo assim, certifique-se de que tenha um backup atualizado caso os dados ali sejam importantes.
Conclusão
Criamos esse artigo para facilitar o processo de uso dos HD externos em sistemas operacionais diferentes. Esse sistema é seguro e possibilita o uso multitarefa do dispositivo, evitando custos maiores. Caso contrário, seria necessário a instalação de softwares como o “MacDrive” ou “Paragon”, por exemplo, para conseguirem identificar os discos formatados em MacOS no Windows. Esses softwares são caros e geralmente instáveis e em alguns casos podem até corrompr o sistema de partição do HD externo, gerando perda de acesso aos dados.
Sendo assim, vale lembrar que, caso tenha feito uma formatação e está sem acesso ao backup das informações ali e precisa dos dados, não utilize mais o dispositivo e envie para uma empresa de recuperação de dados. Dessa forma, você irá garantir que os dados ali não serão sobrescritos e terá uma chance boa de ter os dados de volta. A HD Doctor é referência nacional em recuperação de dados de hd externo, ssd, pen drive, servidor, máquina virtual e muito mais. Envie o seu dispositivo hoje mesmo e solicite uma análise gratuita.
Dúvidas sobre recuperar hd ou formatar HD? Entre em contato com um de nossos Especialistas. Atendimento 24H!
Não deixe de seguir a HD Doctor nas redes sociais: Instagram, Facebook e LinkedIN