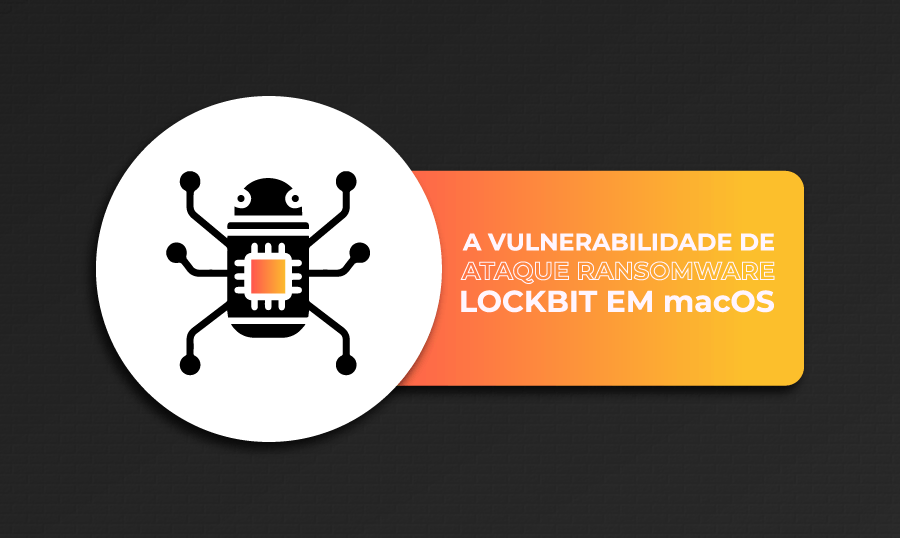A seguinte situação acontece: você conecta o seu dispositivo externo no computador, mas o HD não aparece no PC. Você checa a porta USB e o cabo e tudo está de acordo, mas quando você vai até o gerenciamento de disco se depara com a mensagem de HD não alocado. E agora? Neste artigo iremos explicar porque isso pode acontecer e como solucionar esse problema.
Se você viu a mensagem de HD não alocado significa que você já localizou o seu dispositivo no gerenciamento de disco e identificou o possível problema do não estar sendo reconhecido. Certo? Mas o que significa essa mensagem?
O significa HD não alocado?
Um computador reconhece o espaço não alocado como sendo um espaço livre dentro do disco rígido externo, por exemplo, que não pode ser acessado. Isso porque ele não pertence a uma partição, portanto não está alocado. Ou seja, não existe. Sendo assim, não é possível gravar nenhum um tipo de dado nesse espaço ou mesmo acessá-lo.
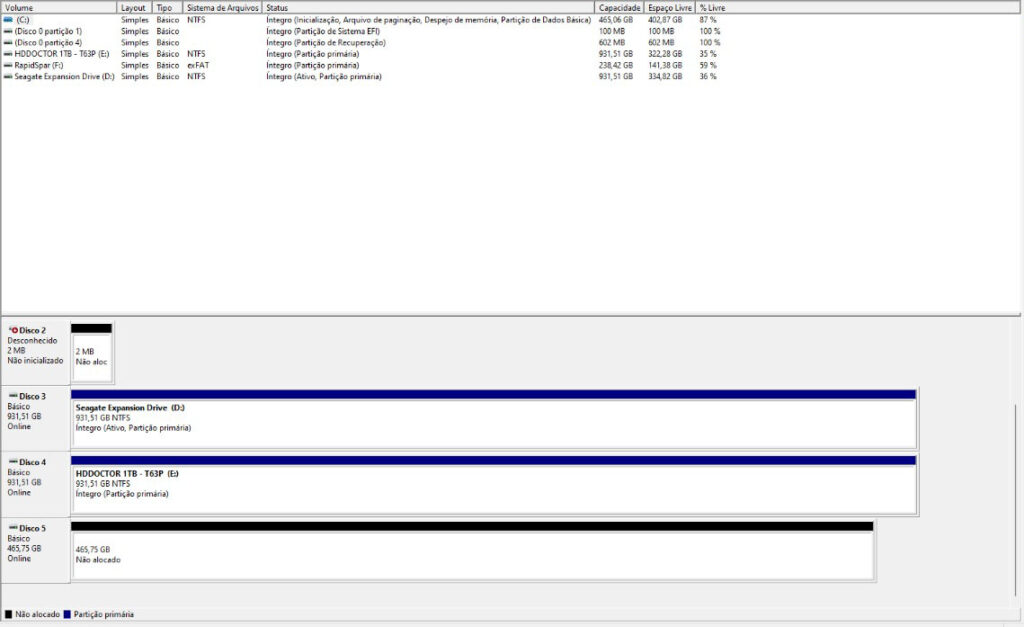
Para resolver este problema, será necessário criar uma partição para essa unidade e, para isso, ocorrerá a formatação do disco. Ressaltamos aqui a importância de verificar a existência de um backup dos arquivos alocados no HD. Isso porque, para solucionar a questão do HD não alocado, será feita a formatação do disco. Logo, haverá a perda dos dados. Mas calma, caso os dados sejam importantes e você não tenha um backup atualizado, você pode recorrer a HD Doctor, empresa referência em recuperação de HD e nós te auxiliaremos a recuperar dados do HD.
Agora que já está ciente, vamos para o passo a passo para resolver o problema de HD não alocado.
Como solucionar o problema de HD não alocado?
Passo 1: Criar novo volume simples
Dentro do próprio gerenciamento de disco, clique com o botão direito em cima do dispositivo não alocado e selecione a opção “criar novo volume simples”. A partir daqui, você irá ter o auxílio do Assistente para Novas Partições Simples do Windows e é só seguir as orientações.
Passo 2: Atribuição de letra
Se, após o primeiro passo, o HD ainda não estiver sendo reconhecido, é necessário atribuir uma letra a unidade. Para isso, clique com o botão direito e selecione a opção “alterar letra de unidade e caminho”. Aqui, você poderá alterar a letra da unidade ou, no caso de ainda não ter atribuído, adicionar uma nova.
Para adicionar uma letra, clique em “adicionar”, selecione a letra desejado e clique em ok.
Passo 3: Formatação
O disco já está particionado e já tem uma letra atribuída, mas ainda assim não está sendo reconhecido? Então o problema aqui é que o seu HD foi formato em um padrão incorreto. O que isso significa? Significa que você está tentando acessar o seu HD de um dispositivo Windows, por exemplo, mas ele está em um formato APFS, que é de Mac, por exemplo. Ou seja, o Windows não consegue acessá-lo pois não está em um formato legível para ele. Para isso, será necessário formatar a unidade no padrão correto.
Para isso, clique com o botão direito em cima do disco não alocado e selecione a opção “formatar”. Se estiver em um dispositivo Windows, selecione a opção “NTFS”, formato correto para leitura do Windows.
Depois desses 3 passos o seu dispositivo ainda não está sendo reconhecido? Clique aqui então para acessar o nosso artigo em que explicamos outros causas para o HD não aparecer no PC ou não ser reconhecido.
Recuperar Dados HD
Agora que conseguiu resolver o problema do HD não alocado e o seu dispositivo já está sendo reconhecido pelo PC é importante enviar para um empresa de recuperação de dados caso queira recuperar arquivos apagados durante a formatação do disco. Isso porque, se você começar a utilizar o disco e gravar novos arquivos ali, os arquivos que estavam antes da formatação poderão ser sobrescritos pelos atuais. E, nesse caso, não será possível fazer a recuperação do dados do HD e você irá perdê-lo definitivamene.
Sendo assim, a melhor opção para recuperar dados HD é enviar para a HD Doctor. Afinal, são 20 anos de experiência em recuperação de dados de servidores, ssds, máquinas virtuais e muito mais. Possuímos mais de 75.000 clientes satisfeitos em todos o Brasil e um índice de sucesso de 95% nos casos recebidos em nossos Laboratórios.
Para enviar o seu HD, basta preencher o formulário em nosso site e deixar o seu dispositivo para análise em uma das nossas 27 unidades espalhadas de Norte a Sul do Brasil. Caso esteja em um local onde não há uma unidade próxima, você pode fazer o envio por correio, de forma gratuita. Para saber como, entre em contato com um de nossos Especialistas pelo 0800 607 8700.
Não corra o risco de perder definitivamente os seus dados, confie em quem entende do assunto e referência nacional no segmento. Precisa recuperar HD danificado, HD inacessível ou recuperar HD formatado? Entre em contato conosco. Atendimento 24H pelo 0800 607 8700.
Não deixe de seguir a HD Doctor nas redes sociais: Instagram, Facebook e LinkedIN
Veja também outros artigos da HD Doctor: